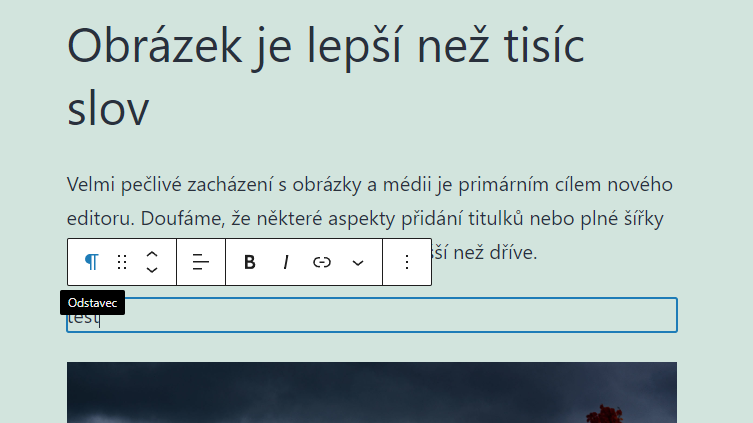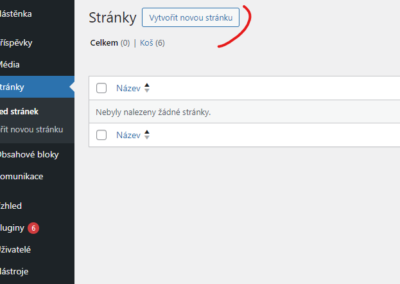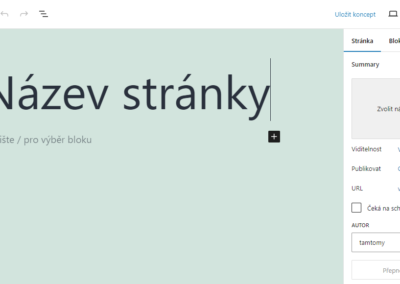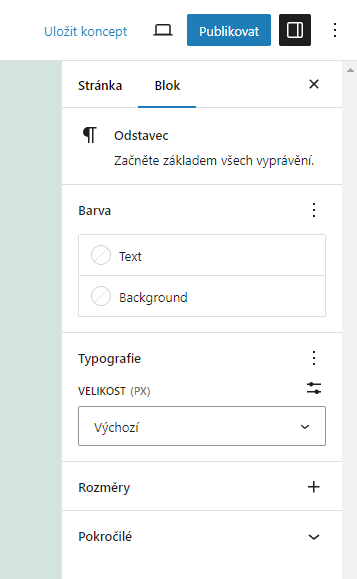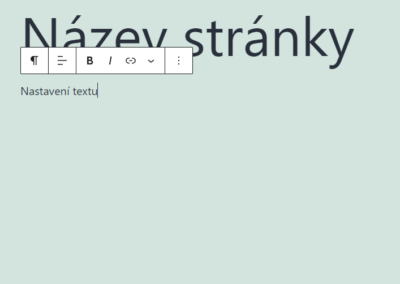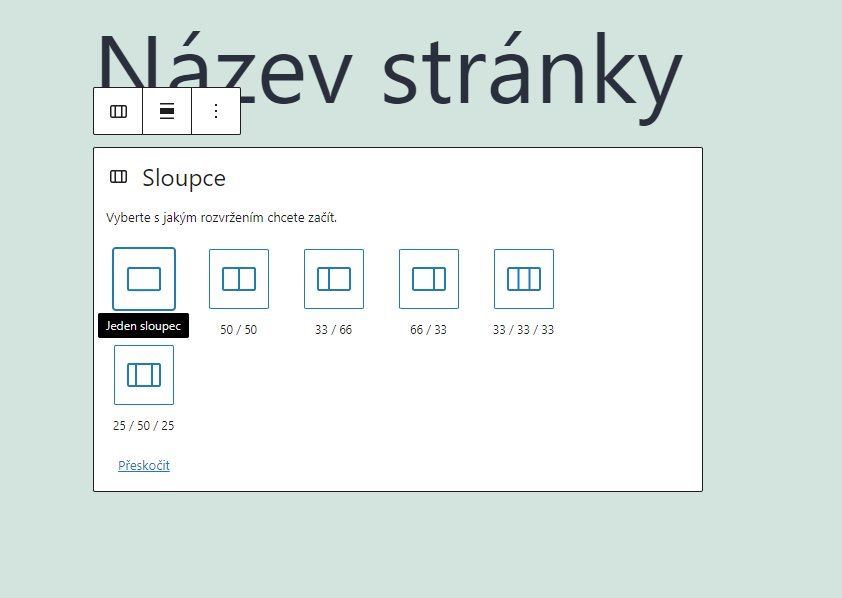Jednoduchý návod pro správu obsahu webových stránek
postavených na WordPressu
Tento článek je určen primárně pro naše klienty jako návod pro použití administrace webových stránek a pro začátečníky s WordPressem.
Blokový editor Gutenberg
Editor, pomocí kterého upravujeme obsah webových stránek postavených na WordPressu, se nazývá Gutenberg. Jedná se o velmi jednoduchý editor, díky kterému můžete vkládat téměř jakýkoli obsah, včetně úpravy sloupcového layoutu (rozvržení). Webové stránky, které tvoříme, primárně připravujeme pro použití s tímto editorem. Zákazník si tak dokáže plně spravovat obsah sám.
Vytvoření stránek a příspěvků
Gutenberg můžete použít při tvorbě stránek, příspěvků v blogu nebo jiných typových stránek. Například v případě tvorby stránky stačí kliknout v levém menu na „Stránky“ a poté na „Vytvořit novou stránku“. Otevře se Vám nová prázdná stránka, kde je důležité nejprve vyplnit název stránky (název se standardně propisuje do URL adresy).
Tvorba obsahu na stránce
Nové bloky můžete přidat několika způsoby: pomocí klávesy Enter, tlačítka „+“ nebo klávesy „/“. Výchozím blokem je vždy odstavec, takže pokud píšete pouze text složený z odstavců, postačí vám použití klávesy Enter.
Pokud potřebujete přidat jiné typy bloků (například galerie, nadpisy, seznamy atd.), použijte tlačítko „+“ nebo klávesu „/“. Tím se zobrazí kontextová nabídka se seznamem dostupných bloků. Tlačítko „+“ najdete na několika místech editoru: nahoře vlevo nebo pod každým blokem, který jste vytvořili. Zobrazená nabídka bloků vám vždy poskytne rychlý přístup k potřebným blokům díky funkci našeptávání.
Nastavení jednotlivých bloků
Každý blok má své vlastní nastavení. Základní nastavení najdete přímo u vloženého bloku, pokročilé nastavení pak najdete v pravém panelu.
Například u tabulky můžete v základním nastavení nastavit počet řádků a sloupců. V pokročilém nastavení pak můžete upravit vzhled (pruhovaná vs. klasická tabulka) nebo nastavit záhlaví a zápatí tabulky.
V případě galerie můžete v základním nastavení nastavit zobrazení popisků. V pokročilém nastavení pak můžete upravit počet sloupců nebo chování fotografií po kliknutí.
Pořadí a přesouvání bloků
Každý blok můžete přesunout tahem myší nebo ikonkou šipky.
Sloupce
Po vložení bloku sloupce můžete nastavit počet sloupců a tím docílit zajímavějšího rozvržení než jen s jednolitým textem.
Uložení bloku pro další využití
Jednou z užitečných funkcí je schopnost ukládání vytvořených bloků, které pak lze použít na jiných stránkách nebo v příspěvcích. Pro uložení bloku klikněte v jeho základním menu na ikonu tří teček a vyberte možnost „Vytvořit vzor“. Poté blok pojmenujte. Pro lepší organizaci je možné bloky třídit do kategorií. Po dokončení pojmenování klikněte na tlačítko „Vytvořit“. Blok se tímto uloží a při přidávání nového bloku si jej můžete vybrat v záložce „Vzory“ po kliknutí na ikonu „+“ v horním panelu nebo jej můžete vyhledat pomocí zkratky „/“ a zadání názvu bloku. Takto uložený blok lze použít kdekoliv na webu.
Publikování obsahu
Jakmile máte stránku připravenou, můžete ji buď uložit pro pozdější úpravy (jako koncept, stránka nebude veřejně viditelná), nebo ji můžete rovnou zveřejnit. To provedete tlačítkem „Publikovat“ nebo „Uložit koncept“.
U příspěvků můžete dále v pravém sloupci nastavit kategorie, rubriky a náhledové fotografie, například v případě blogu. V případě individuálních typových příspěvků zde najdete i další možné nastavení.

Spolu s partou skvělých lidí se snažíme rozjíždět ty nejlepší webové projekty. Mimo to mám také na starost komunikaci s našimi klienty a vždy se snažím najít tu správnou cestu, aby byl každý z nich maximálně spokojen.